Разделение Экрана Vim По Вертикали
- Войдите в командный режим, нажав кнопку ESC.
- Нажмите комбинацию клавиш Ctrl + w , а затем букву «v«.
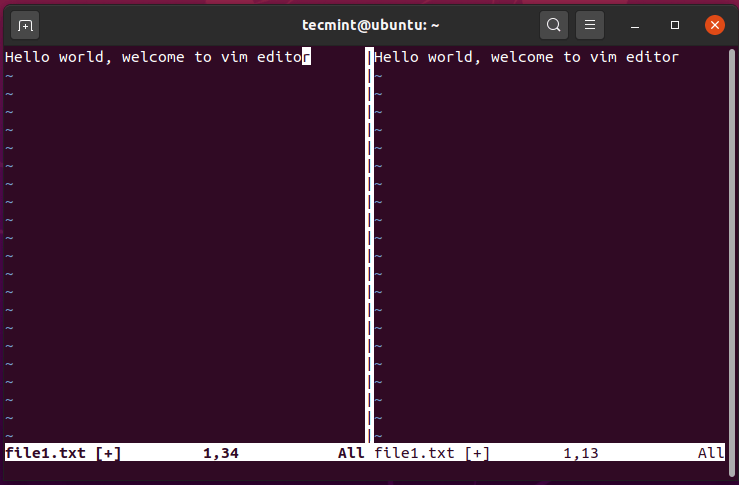
Чтобы перейти к правой панели, нажмите Ctrl + w, а затем букву «l«.
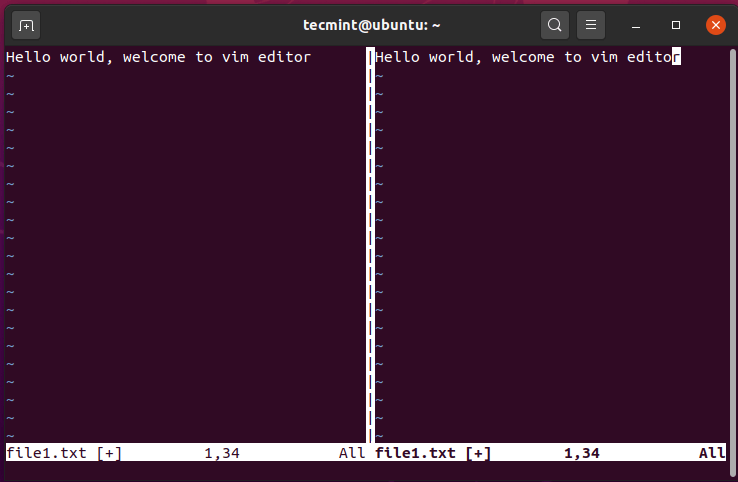
Чтобы вернуться к левой панели, используйте комбинацию Ctrl + w, а затем букву «h«.
Разделение Экрана Vim По Горизонтали
Чтобы разделить экран vim по горизонтали или открыть новое рабочее пространство в нижней части активного выделения, нажмите Ctrl + w, а затем букву «s«. В приведенном ниже примере левый раздел был разделен на два рабочих пространства.
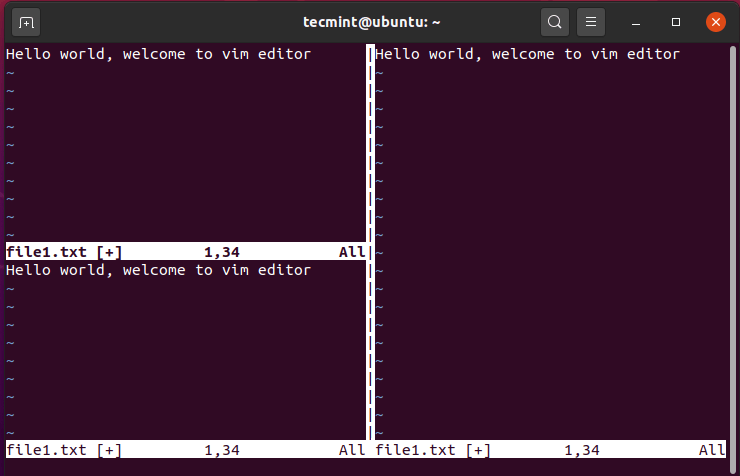
Для перехода в нижний раздел нажмите Ctrl + w кнопку, а затем букву «j«.
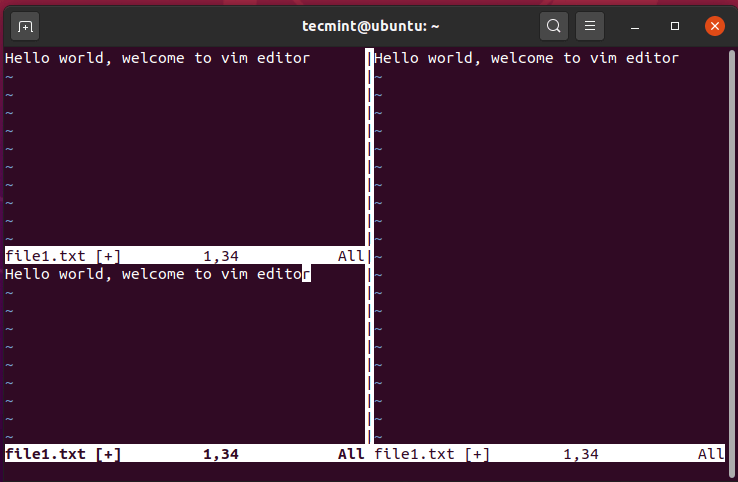
Чтобы вернуться в верхний раздел, нажмите Ctrl + w кнопку, а затем букву «k«.
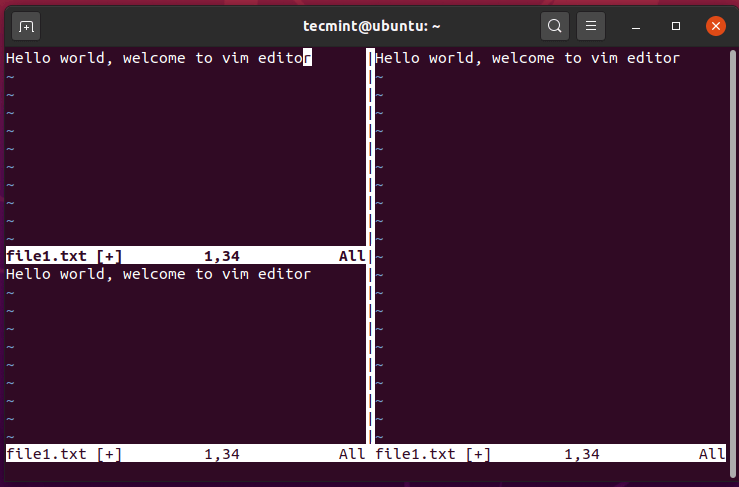
Увеличение ширины текущего рабочего пространства Vim
Чтобы увеличить ширину текущего выделения в Редакторе Vim, нажмите Ctrl + w кнопку, а вскоре после этого-комбинацию SHIFT + «>».
В приведенном ниже примере я увеличил ширину левой панели.
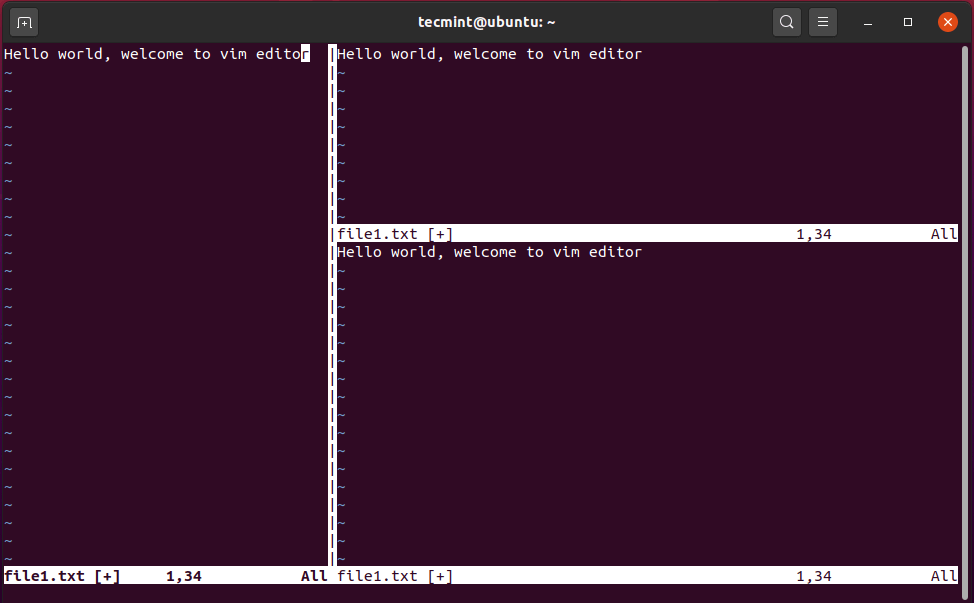
Чтобы уменьшить ширину текущего выделения Vim-файла, нажмите Ctrl + w , а потом комбинацию SHIFT + «<» .
На скриншоте ниже хорошо видно, что левый раздел уменьшился в ширину.
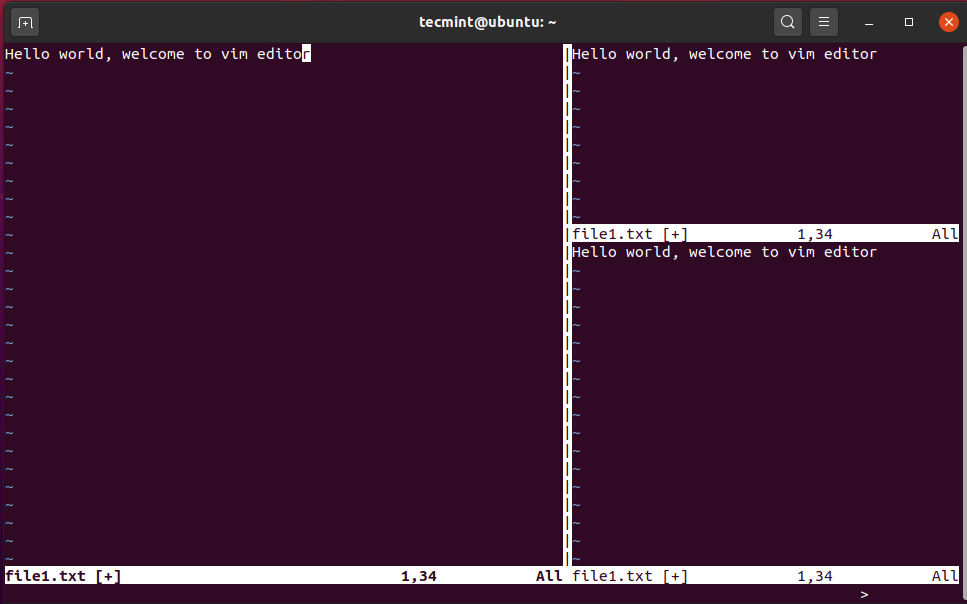
Увеличение высоты текущего рабочего пространства Vim
Чтобы увеличить высоту текущего рабочего пространства, используйте комбинационное нажатие Ctrl + «w», а затем комбинацию SHIFT + «+» .
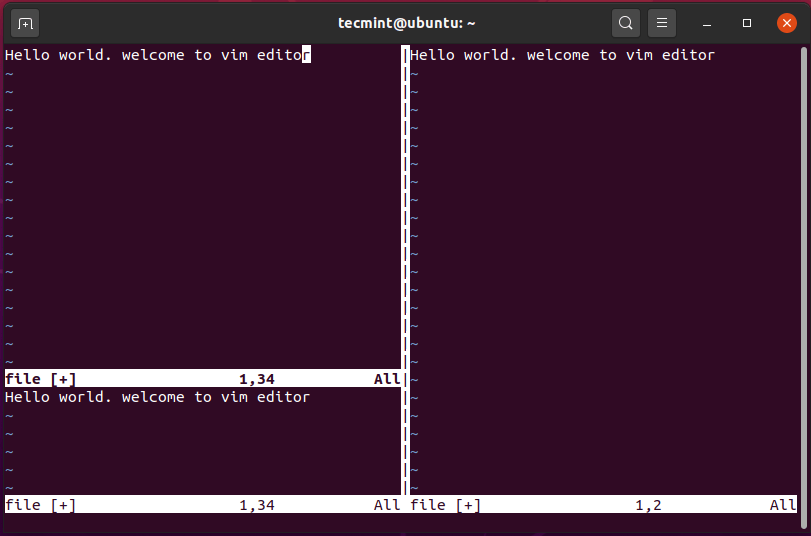
Чтобы уменьшить высоту рабочей области, нажмите Ctrl + w , а потом знак минус.
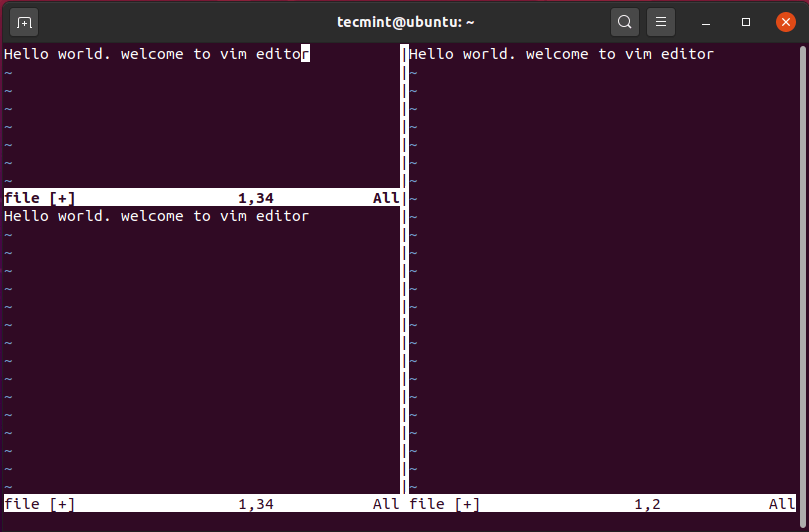
Чтобы убедиться , что высота верхнего и нижнего рабочих пространств одинакова, нажмите Ctrl + w , а потом знак равно = .
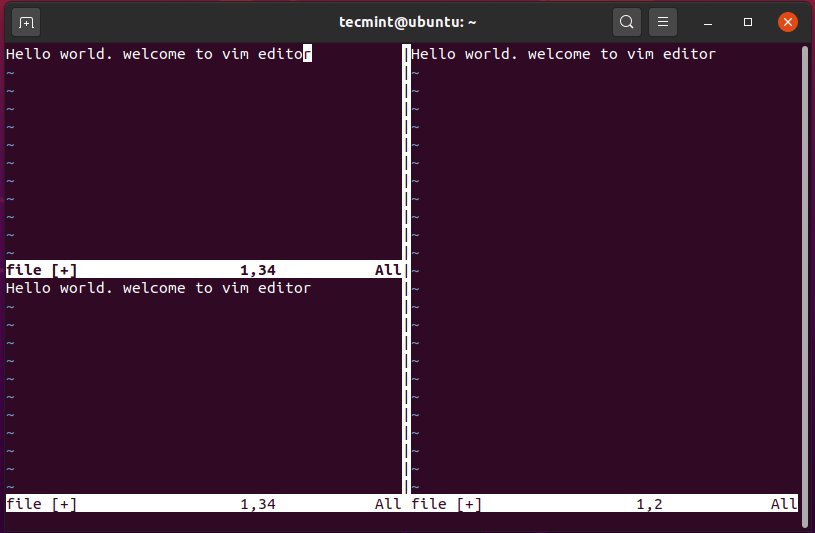
vimdiff
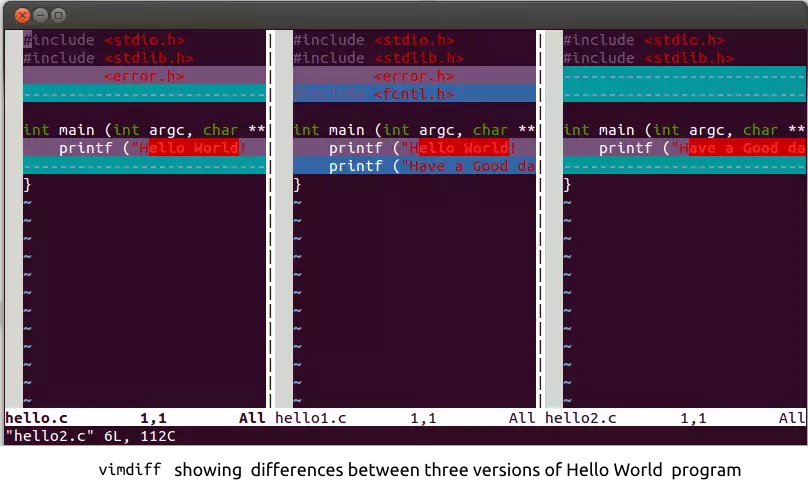
$ vim -d [параметры] файл1 файл2 [файл3 [файл4]]
Опция -o открывает файлы в горизонтальных окнах. Параметр -O открывает файлы в вертикальных окнах, что является значением по умолчанию. Вертикальные окна помещают файлы рядом, а строки выравниваются, что упрощает использование.
Навигация между окнами
В каждом окне есть файл, открытый в vim . Так что все команды vim доступны для редактирования текста в каждом окне. Когда вы редактируете файл в одном из окон, вывод, выделяющий различия, обновляется.
В vim четыре основные команды для перемещения курсора влево, вниз, вверх и вправо — это h , j , k и l соответственно. Так что неудивительно, что команды для перемещения курсора из одного окна в другое есть,CTRL wh: Перейти к окну слева
CTRL wj: Перейти к окну ниже
CTRL wk: Перейти к окну выше
CTRL wl: Перейти к окну справа
Открыть файл
- Esc
- :e filename.txt
Выход из программы
Вы можете сохранить измененные файлы в каждом окне с помощью команды :w и закрыть отдельное окно буфера с помощью команды :q . Это займет некоторое время для нескольких окон. Команда :qa закрывает все файловые окна, если ни один файл не был изменен. Кроме того, :qa! command force закрывает все окна буфера, и любые изменения, сделанные в любом из файлов, отбрасываются. Если вы хотите сохранить любые файлы, которые могли быть изменены, и выйти из всех файловых окон, используйте команду :xa .
.jpeg)
Комментариев нет:
Отправить комментарий