Моя очередная разработка
Проект под кодовым название "Блины с яблоками"
Цель проекта: напечь блинов
Приборы и материалы:
Дрель с изогнутым гвоздем в патроне - 1 шт
Кастрюля - 1 шт.
Сковорода с противопригарным покрытием - 1 шт.
Расходомер СВК 15-3 - 1 шт.
Сито - 1 шт.
Реактивы и катализаторы:
Для блинчиков:
Мука - 8 столовых ложек с горкой
Молоко - 1 литр
Яйцо куриное (оплодотворенное) - 8 шт
Сахар - 2 столовых ложки
Растительное масло - 50 мл (измеряется бытовым расходомером СВК 15-3, но можно воспользоваться одноразовым шприцем)
Соль - 2 щепотки взятой указательным и большим пальцем женской руки 7го размера
Для начинки: Яблоки 1 кг.
Сахар 15-20 ч.л.
Растительное масло 2 ст.л.
Сливочное масло 2 ст.л.
Ход работы:
Результат: В Процессе эксперимента яиц оказалось не 4 шт, а 4 полных яйца + 1 белок.
* Этот алгоритм распространяется в соответствии с лицензией GNU General Public License версии 2.0 в надежде что будет вам полезен, но БЕЗ КАКИХ-ЛИБО ГАРАНТИЙ, подразумеваемых или явных; без обещаний полезности или применимости в конкретных условиях. Вы используете его на свой страх и риск и сами полностью несете ответственность за последствия.
Цель проекта: напечь блинов
Приборы и материалы:
Дрель с изогнутым гвоздем в патроне - 1 шт
Кастрюля - 1 шт.
Сковорода с противопригарным покрытием - 1 шт.
Расходомер СВК 15-3 - 1 шт.
Сито - 1 шт.
Реактивы и катализаторы:
Для блинчиков:
Мука - 8 столовых ложек с горкой
Молоко - 1 литр
Яйцо куриное (оплодотворенное) - 8 шт
Сахар - 2 столовых ложки
Растительное масло - 50 мл (измеряется бытовым расходомером СВК 15-3, но можно воспользоваться одноразовым шприцем)
Соль - 2 щепотки взятой указательным и большим пальцем женской руки 7го размера
Для начинки: Яблоки 1 кг.
Сахар 15-20 ч.л.
Растительное масло 2 ст.л.
Сливочное масло 2 ст.л.
Ход работы:
- Просеять муку.
- Яйца, соль и сахар взбить дрелью с гвоздем.
- В получившуюся массу влить теплое молоко (~25-30 градусов), всыпать муку, тщательно перемешать
- Затем добавить растительное масло, еще раз перемешать.
- Что бы блинчики не рвались при выкипании необходимо дать настояться тесту, для набухания клейковины муки.
- Первый блин следует выпекать на смазанной растительном масле сковороде, остальные блины можно выпекать без смазывания. Готовые блинчики складывать стопкой, смазывая каждый блин сливочным маслом.
- Выпечь все блины.
- Яблоки очистить от кожуры, натереть на крупной терке.
- В середину готового блина уложить столовую ложку с горкой яблочной начинки, сверху насыпать чайную ложку сахара, завернуть блин конвертиком.
- Таким образом начините все блины.
- На раскаленную сковороду налить растительное масло, выложить сливочное и обжарить блинчики с двух сторон до румяной корочки.
Результат: В Процессе эксперимента яиц оказалось не 4 шт, а 4 полных яйца + 1 белок.
* Этот алгоритм распространяется в соответствии с лицензией GNU General Public License версии 2.0 в надежде что будет вам полезен, но БЕЗ КАКИХ-ЛИБО ГАРАНТИЙ, подразумеваемых или явных; без обещаний полезности или применимости в конкретных условиях. Вы используете его на свой страх и риск и сами полностью несете ответственность за последствия.
Ubuntu 12.04 > Chrome > JavaTM
Duinsoft Webdesign - packages:
Скрипт, чтобы автоматизировать поиск и установку Oracle (Sun) Java Runtime Environment.
'via Blog this'
Скрипт, чтобы автоматизировать поиск и установку Oracle (Sun) Java Runtime Environment.
'via Blog this'
Ярлыки:
Ubuntu
Piwik - Web analytics - Open source
Piwik - Web analytics - Open source:
бесплатная система веб-аналитики с открытым исходным кодом
'via Blog this'
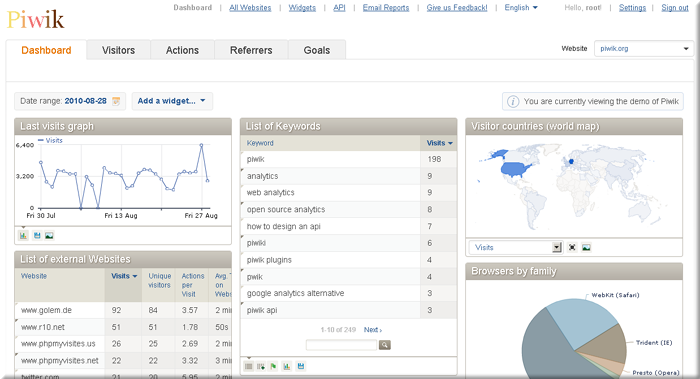
бесплатная система веб-аналитики с открытым исходным кодом
'via Blog this'
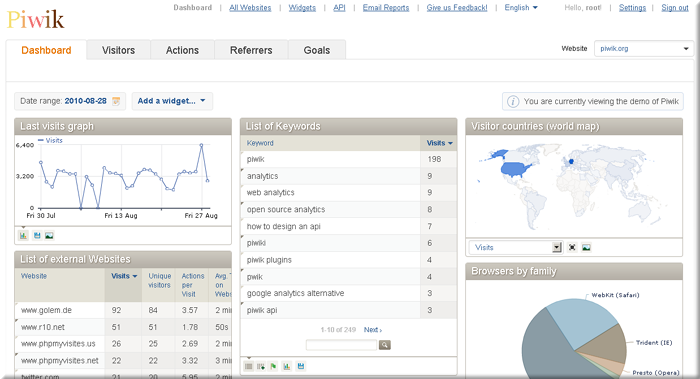
Бесплатный VPN от Comodo
Бесплатный VPN от Comodo: Хабы: Криптография, Информационная безопасность
В свете ожидающегося послевыборного закручивания интернет-гаек в наше стране, хотелось бы рассказать о бесплатном VPN от Comodo Group.
Comodo TrustConnect — простой в регистрации, установке и использовании сервис VPN со 128-битным шифрованием, от солидной компании, которой, в отличие от других бесплатных VPN-провайдеров, вполне можно довериться. Для тех кто не в курсе, такой VPN очень полезен при использовании открытого WiFi в публичных местах (например, при посещении сайтов, у которых до сих пор нет https). Также с помощью VPN предотвращается прослушка и фильтрация трафика провайдером, кровавой гэбнёй или админом на работе.
Читать дальше →
В свете ожидающегося послевыборного закручивания интернет-гаек в наше стране, хотелось бы рассказать о бесплатном VPN от Comodo Group.
Comodo TrustConnect — простой в регистрации, установке и использовании сервис VPN со 128-битным шифрованием, от солидной компании, которой, в отличие от других бесплатных VPN-провайдеров, вполне можно довериться. Для тех кто не в курсе, такой VPN очень полезен при использовании открытого WiFi в публичных местах (например, при посещении сайтов, у которых до сих пор нет https). Также с помощью VPN предотвращается прослушка и фильтрация трафика провайдером, кровавой гэбнёй или админом на работе.
Читать дальше →
Ярлыки:
VPN
Code @ C++: Как написать программу на C++ для Android.Часть 1:...
Code @ C++: Как написать программу на C++ для Android.Часть 1:...: Часть 1 | Часть 2 | Часть 3 | Часть 4 Google Developers Day, который я анонсировал , завершился . Несмотря на то, что доклады оставлял...
Как добавить Syntax Highlighter на Blogger
Панель управления -> Шаблон -> Изменить HTML
Перед тегом </head> вставляем
<link href="http://www.google.com/uds/api/search/1.0/cb6ef4de1f03dde8c26c6d526f8a1f35/default+ru.css" rel="stylesheet" type="text/css"></link>
<script src="http://www.google.com/uds/api/search/1.0/cb6ef4de1f03dde8c26c6d526f8a1f35/default+ru.I.js" type="text/javascript"></script>
Панель управления -> Дизайн -> Добавить гаджет -> HTML/JavaScript
<script>hljs.initHighlightingOnLoad();</script>
<pre><code class="html">...</code></pre>
Пример
#include <QtCore/QCoreApplication>
#include <QTextStream>
#include <QTextCodec>
#include <QLibrary>
int main(int argc, char *argv[])
{
QTextStream Qcin (stdin), Qcout (stdout);
QTextCodec *codec;
#if defined(Q_WS_WIN)
if (QLocale::system().country() == QLocale::RussianFederation){
codec = QTextCodec::codecForName("IBM866");
setlocale(LC_ALL, "Russian");
Qout.setCodec("IBM866");
}
#endif
#if defined(Q_OS_LINUX)
if (QLocale::system().country() == QLocale::RussianFederation){
codec = QTextCodec::codecForName("UTF-8");
Qcout.setCodec("UTF-8");
}
#endif
QTextCodec::setCodecForCStrings(codec); //конвертирует переменную типа Qstring
QTextCodec::setCodecForTr(codec); //исплользуется для перевода
QCoreApplication a(argc, argv);
QString s = "Введите имя ";
QString n;
Qcout << s << endl;
Qcout.flush();
Qcin >> n >> endl;
Qcout << QLibrary::tr("привет ") << n << endl;
return a.exec();
}
Ярлыки:
blogger
,
blogspot
,
highlightjs
Настройка QT
- Инструменты -> Параметры -> Среда ->Основные и вместо встроенного терминала написать "xterm -e"
- Проекты->Настройки запуска Поставить галочку "Запускать в терминале"
Ярлыки:
QT
Календарь Google на рабочем столе Ubuntu
sudo apt-get install gcalcli gedit ~/.gcalclirc
После этих действий у вас должен создаться пустой файл в домашнем каталоге , в него вписываем :
[gcalcli]
user: yourusername
pw: yourpassword
Заменяем «yourusername» на ваше имя пользователя Google , без @gmail.com.
Заменяем «Yourpassword» на ваш пароль для входа в Google.
Сохраняем файл , закрываем.
Использование :
Чтобы проверить все это в действии, откройте терминал и введите
gcalcli agenda
Он должен показать свое повестки дня на ближайшие 5 дней.
Также можете набрать в терминале , что бы просмотреть все заметки в течении 2-ух недель
gcalcli calw 2
Для просмотра всех заметок за месяц пропишем
gcalcli calm
Вы также можете задать gcalcli показывать всплывающее напоминания, если событие находится в пределах 10 минут от текущего времени.
gcalcli remind 10
Чтобы добавить событие в календарь Google, используйте команду
gcalcli quick
Заменить с кратким описанием того времени, даты и события подробно.Например:
gcalcli quick '5pm 31/7/2010 Meeting with Advertisers'
or
gcalcli quick 'Dinner with Eric 7pm tomorrow'
Дисплей Календаря Google на рабочем столе
Чтобы получить Календарь Google на рабочем столе, мы будем использовать комбинацию gcalcli и conky.
sudo apt-get install conky
gedit ~/.сonkyrc
В открывшимся файле вставляем следующий текст:
alignment top_right
background no
border_width 0
cpu_avg_samples 2
default_color green
default_outline_color white
default_shade_color white
draw_borders no
draw_graph_borders yes
draw_outline no
draw_shades no
use_xft yes
xftfont Mono:size=10
gap_x 5
gap_y 10
minimum_size 5 5
net_avg_samples 2
double_buffer yes
out_to_console no
out_to_stderr no
extra_newline no
own_window yes
own_window_class Conky
own_window_type override
own_window_transparent yes
own_window_hints undecorated, below, sticky, skip_taskbar, skip_pager
stippled_borders 0
update_interval 1.0
uppercase no
use_spacer none
show_graph_scale no
show_graph_range no
text_buffer_size 8096
EXT
${execi 300 gcalcli --nc --cals=owner --width=9 calw 4}
Kernel: ${kernel}
Uptime: $uptime
${color a1ccea}CPU usage: ${cpu 1}%
${color a1ccea}CPU usage: #{cpu 2}%
${color 00ff00}${cpubar 3,140}
${cpugraph 20,140 000000 00ff00}
Highest CPU:
${color ff9000}${top name 1} ${top cpu 1}%
${color 00ff00}${top name 2} ${top cpu 2}%
${top name 3} ${top cpu 3}%
${color a1ccea}MEM usage: $memperc%
${color 00ff00}Used: $mem of $memmax
${membar 3,140}
${memgraph 20,140 000000 00ff00}
Highest MEM:
${color ff9000}${top_mem name 1} ${top_mem mem 1}%
${color 00ff00}${top_mem name 2} ${top_mem mem 2}%
${top_mem name 3} ${top_mem mem 3}%
SWAP usage: $swapperc%
Used: $swap/$swapmax
${color a1ccea}Network usage:
${color 00ff00}
Up: ${upspeed eth0}/s
${upspeedgraph eth0 20,140 000000 00ff00}
Down: ${downspeed eth0}/s
${downspeedgraph eth0 20,140 000000 00ff00}
${color a1ccea}File systems:
${color 00ff00}
/ ${fs_used /}/${fs_size /}
${fs_bar 3,140 /}
Home ${fs_used /home}/${fs_size /home}
${fs_bar 3,140 /home}
/files ${fs_used /files}/${fs_size /files}
${fs_bar 3,140 /files}
${color 00ff00}CPU: ${execi 2 sensors | grep temp1 | cut -c 15-16}°С
SYS: ${execi 2 sensors | grep temp2 | cut -c 15-16}°С
/dev/SDA: ${execi 2 /usr/sbin/hddtemp /dev/sda -q | awk '{print $3; }' | cut -c 1-2}°С
/dev/SDB: ${execi 2 /usr/sbin/hddtemp /dev/sdb -q | awk '{print $3; }' | cut -c 1-2}°С
Nvidia GPU: ${nvidia temp}°С
${color 00ff00}${execi 600 wget -O ~/.conkyweather0.gif http://informer.gismeteo.ru/new/4437-7.GIF}
${image ~/.conkyweather0.gif -p 350,800 -f 300}
${color 00ff00}${execi 600 wget -O ~/.conkyweather1.gif http://informer.gismeteo.ru/G27930-1.GIF}
${image ~/.conkyweather1.gif -p 350,300 -f 300}
${color 00ff00}${execi 600 wget -O ~/.conkyweather2.gif http://informer.gismeteo.ru/G27930-P.GIF}
${image ~/.conkyweather2.gif -p 350,450 -f 300}
${color 00ff00}${execi 600 wget -O ~/.conkyweather3.gif http://informer.gismeteo.ru/G27930-W1.GIF}
${image ~/.conkyweather3.gif -p 350,600 -f 300}
Сохраните файл .
Нажмите Alt + F2. Введите в «Conky»и нажмите Enter.
Запускаем программу для установки пакетов Система → Администрирование → Менеджер пакетов Synaptic
Ищем и устанавливаем по очереди следующие пакеты:
lm-sensors
eep24c
libglui2c2
libglui-dev
sensord
hddtemp
sensors-applet
а так-же те пакеты, которые они за собой потянут как зависимости: libsensors3, librdd2, ttf-dejavu и т.д.
Учтите, что в Ubuntu 10.04 пакет lm-sensors присутствует по умолчанию.
Загружаем модуль i2c-dev
Открываем терминал и в нем:
sudo modprobe i2c-dev
появление решетки # является подтверждением того, что модуль загрузился
Находим и настраиваем датчики
Открываем терминал и в нем:
sudo dpkg-reconfigure hddtemp sudo sensors-detect
В ходе выполнения последней команды на все вопросы отвечаем Y (Yes). В итоге Вы увидите строки примерно следующего содержания:
#----cut here----
# I2C adapter drivers i2c-i801
# I2C chip drivers eeprom
# Chip drivers w83627hf
#----cut here----
Запомните их - они пригодятся для запуска модулей.
Запускаем модули
Если вы ответили на вопрос Do you want to add these lines automatically to /etc/modules? (yes/NO) положительно, то найденные модули запустятся автоматически, если вы ответили отрицательно(по умолчанию), то воспользуйтесь инструкцией ниже.
Теперь необходимо запустить найденные модули. В терминале выполните следующее: sudo modprobe название_модуля
Вместо название_модуля подставляете выданные sensors-detect. В нашем случае это i2c-i801, eeprom и w83627hf:
sudo modprobe i2c-i801 sudo modprobe eeprom sudo modprobe w83627hf
После завершения настройки перезагрузка обязательна.
Запускаем графическую утилиту мониторинга
Инструкция для рабочего окружения Gnome 2
Правый клик по панели (та на которой часы, меню и т.д) → добавить на панель… → Hardware Sensors Monitor
На панели должны появиться температура CPU, GPU, HDD и скорость вращения кулеров (не у всех)
Внешний вид апплета можно настроить, правый клик по апллету → настройка
Только для 9.10 и выше! Если сенсоры не работают то:
в терминале:
sudo gedit /etc/default/grub
в открывшемся окне добавляем или изменяем:
GRUB_CMDLINE_LINUX="acpi_enforce_resources=lax"
жмем сохранить и закрываем
затем в терминале:
Ярлыки:
Календарь Google
,
Ubuntu
Подписаться на:
Сообщения
(
Atom
)



